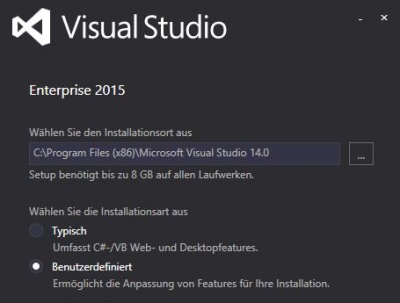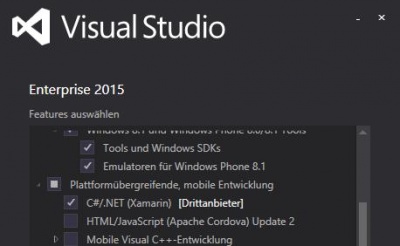Xamarin: Einrichtung der Entwicklungsumgebung: Unterschied zwischen den Versionen
Deko (Diskussion | Beiträge) |
Deko (Diskussion | Beiträge) (→Ursache und Lösung) |
||
| Zeile 13: | Zeile 13: | ||
2. Wählen Sie bei der Installationsart „Benutzerdefiniert“<br /> | 2. Wählen Sie bei der Installationsart „Benutzerdefiniert“<br /> | ||
[[Datei: Einrichtung_der_Entwicklungsumgebung.jpg|left|thumb|400px]] | [[Datei: Einrichtung_der_Entwicklungsumgebung.jpg|left|thumb|400px]] | ||
| − | <br /><br /><br /><br /><br /><br /><br /><br /><br /><br /><br /><br /><br /><br /><br /><br /><br /> | + | <br /><br /><br /><br /><br /><br /><br /><br /><br /><br /><br /><br /><br /><br /><br /><br /><br /><br /> |
3. Aktivieren Sie „C#/.NET (Xamarin) [Drittanbieter]“. Falls Sie für Android entwickeln wollen, können Sie hier auch noch die entsprechenden Android SDK und Emulatoren aktivieren. | 3. Aktivieren Sie „C#/.NET (Xamarin) [Drittanbieter]“. Falls Sie für Android entwickeln wollen, können Sie hier auch noch die entsprechenden Android SDK und Emulatoren aktivieren. | ||
[[Datei: Einrichtung_der_Entwicklungsumgebung_2.jpg|left|thumb|400px]] | [[Datei: Einrichtung_der_Entwicklungsumgebung_2.jpg|left|thumb|400px]] | ||
| Zeile 35: | Zeile 35: | ||
3. Aktivieren Sie Ihre Xamarin Lizenz.<br /> | 3. Aktivieren Sie Ihre Xamarin Lizenz.<br /> | ||
4. Navigieren Sie zu „Extras“ – „Optionen…“ – Xamarin<br /><br /> | 4. Navigieren Sie zu „Extras“ – „Optionen…“ – Xamarin<br /><br /> | ||
| − | '''Android Einstellungen:''' Hier sollte Ihnen angezeigt werden, dass die JDK’s installiert und im richtigen Verzeichnis liegen. | + | '''Android Einstellungen:''' Hier sollte Ihnen angezeigt werden, dass die JDK’s installiert und im richtigen Verzeichnis liegen. Sollte dies nicht der Fall sein, laden Sie die entsprechenden JDK’S herunter. <br /> |
| − | Sollte dies nicht der Fall sein, laden Sie die entsprechenden JDK’S herunter. <br /> | ||
<br /> | <br /> | ||
| − | '''iOS Einstellungen: '''Um ein iOS Projekt zu bauen, brauchen Sie einen Mac als Build Host. Hier finden Sie die Funktion „Find Mac Build Host“. | + | '''iOS Einstellungen: '''Um ein iOS Projekt zu bauen, brauchen Sie einen Mac als Build Host. Hier finden Sie die Funktion „Find Mac Build Host“. Diese verbindet Ihr Visual Studio mit Ihren Mac. <br /> |
| − | Diese verbindet Ihr Visual Studio mit Ihren Mac. <br /> | ||
<br /> | <br /> | ||
1. Öffnen Sie die Xamarin.iOS Build Host App auf dem Mac / Mac OS X VM.<br /> | 1. Öffnen Sie die Xamarin.iOS Build Host App auf dem Mac / Mac OS X VM.<br /> | ||
Aktuelle Version vom 14. Mai 2020, 13:52 Uhr
Inhaltsverzeichnis
Symptom
Sie wollen mit Xamarin plattformübergreifend, mobile Entwicklung betreiben. Ich zeige Ihnen in den folgenden Schritten, wie Sie die Entwicklungsumgebung aufsetzen.
Ursache und Lösung
Sie benötigen:
- Windows- PC
- Visual Studio 2015 (https://www.visualstudio.com/)
- Mac oder Mac OS X VM
- eine Xamarin BUSINESS Lizenz
Windows-Vorbereitung
1. Starten Sie den Visual Studio 2015 Installer
2. Wählen Sie bei der Installationsart „Benutzerdefiniert“
3. Aktivieren Sie „C#/.NET (Xamarin) [Drittanbieter]“. Falls Sie für Android entwickeln wollen, können Sie hier auch noch die entsprechenden Android SDK und Emulatoren aktivieren.
4. Starten Sie die Installation.
Mac-Vorbereitung
1. Laden und installieren Sie Xcode. Dazu laden Sie Xcode über den Mac App Store oder laden die .dmg Datei von der Apple Developer Website (www.developer.apple.com/xcode)
2. Öffnen Sie Xcode.
3. Führen Sie die Erstinstallation durch.
4. Laden und installieren Sie Xamarin Studio für Mac. (www.store.xamarin.com/account/my/subscription/downloads) Bei der Installation ist darauf zu achten, dass die entsprechenden iOS Bundles mitgeladen werden.
5. Öffnen Sie Xamarin Studio.
6. Aktivieren Sie Xamarin Studio mit ihrer Xamarin BUSINESS Lizenz.
7. Öffnen Sie die Xamarin.iOS Build Host App.
Windows/Visual Studio
1. Starten Sie Visual Studio 2015.
2. Navigieren Sie zu „Extras“ – „Xamarin Account“.
3. Aktivieren Sie Ihre Xamarin Lizenz.
4. Navigieren Sie zu „Extras“ – „Optionen…“ – Xamarin
Android Einstellungen: Hier sollte Ihnen angezeigt werden, dass die JDK’s installiert und im richtigen Verzeichnis liegen. Sollte dies nicht der Fall sein, laden Sie die entsprechenden JDK’S herunter.
iOS Einstellungen: Um ein iOS Projekt zu bauen, brauchen Sie einen Mac als Build Host. Hier finden Sie die Funktion „Find Mac Build Host“. Diese verbindet Ihr Visual Studio mit Ihren Mac.
1. Öffnen Sie die Xamarin.iOS Build Host App auf dem Mac / Mac OS X VM.
2. Klicken Sie auf „Pair“.
3. In Visual Studio - Klicken Sie auf „Find Mac Build Host“. Ihr Mac sollte nun in der Liste er-scheinen.
4. Geben Sie den „Pair“-Code vom Mac in die Eingabemaske ein.
Das wars. Sie haben erfolgreich die Xamarin Entwicklungsumgebung eingerichtet.
Weitere Informationen
Mehr Informationen zu unseren Softwarelösungen und Services finden Sie auf
www.max-it.de/Softwarelösungen
Links und Quellen
Kontakt
Wenn Sie Fragen oder Anmerkungen zu diesem Artikel haben, melden Sie sich bitte bei uns:
techcorner@max-it.de.
Über m.a.x. Informationstechnologie AG:
Als etabliertes Münchner Systemhaus zeichnen wir uns seit 1989 als verlässlicher IT-Partner mittelständischer und großer Unternehmen aus. Unser Portfolio reicht von IT- Services über individuelle Softwareentwicklung bis hin zur ERP-Beratung.
Tags
Xamarin, Xcode, mobile Entwicklung , Visual Studio 2015